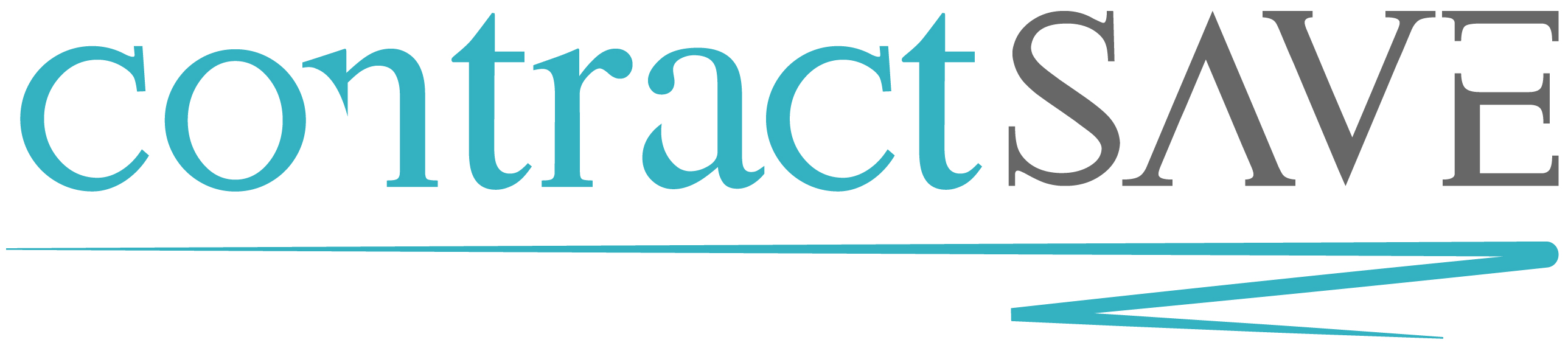Benutzeroberfläche
In diesem Abschnitt erklären wir die wichtigsten Elemente der Benutzeroberfläche von contractSAVE.
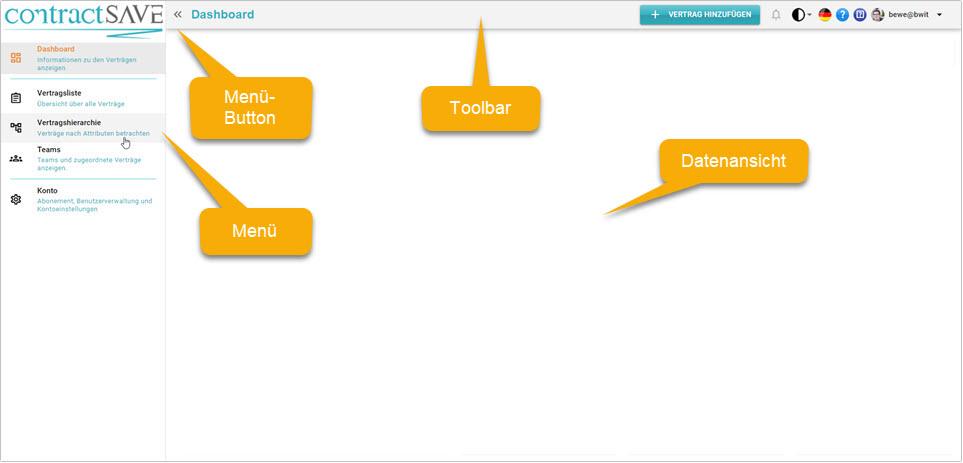
#Menü
Auf der linken Seite des Anwendungsfensters befindet sich das Menü. Klicken Sie auf einen Eintrag, um die entsprechende Seite aufzurufen. Sie können das Menü minimieren, um mehr Platz für die Datenansicht zu gewinnen. Klicken Sie dazu auf den Menü-Button rechts oben neben dem Menü.
Der Menüpunkt Konto ist nur für Konto-Administratoren sichtbar. Der Menüpunkt Teams ist nur in der Professional Version verfügbar.
#Titel
In der Toolbar wird als erstes Element der Name der aktuellen Ansicht angezeigt.
#Vertrag hinzufügen
Klicken Sie in einer beliebigen Ansicht auf den Button Vertrag hinzufügen, um einen Vertrag hinzuzufügen. Daraufhin wird die Ansicht Vertragsliste aufgerufen und der Dialog für einen neuen Vertrag angezeigt.
#Erinnerungen
Dieses Icon zeigt an, ob es Erinnerungen für Verträge gibt. Erinnerungen werden für ablaufende Verträge, Änderungen an bestehenden Verträgen und neuen Diskussionsbeiträgen zu Verträgen aktiviert.
#Anzeigemodus und Farben
Es gibt zwei Anzeigemodi für contractSAVE, den hellen und den dunklen Modus. Sie können zwischen den beiden Modi umschalten, indem Sie auf den entsprechenden Button in der Titelleiste klicken.
#Sprache wechseln
contractSAVE ist in den Sprachen Deutsch und Englisch verfügbar. Klicken Sie auf die entsprechende Landesflagge, um die Sprache auszuwählen.
#Online-Hilfe
Klicken Sie auf das Fragezeichen in der Titelleiste, um das Hilfesystem für contractSAVE aufzurufen. Die Hilfe bezieht sich immer auf die aktuell angezeigte Seite und erklärt die wichtigsten Elemente der Ansicht. Sie können aus dem Start-Dialog der Hilfe auch direkt den entsprechenden Eintrag in dieser Dokumentation aufrufen.
#Dokumentation
Klicken Sie auf den Dokumentation-Button, um diese Dokumentation für contractSAVE aufzurufen. Es wird die Startseite der Dokumentation angezeigt.
#Aktueller Benutzer
Ganz rechts in der Titelzeile wird das Profilbild und der Loginname des aktuellen Benutzers angezeigt. Sie können auf den Eintrag klicken, um sich abzumelden oder Ihre Profilseite aufzurufen.