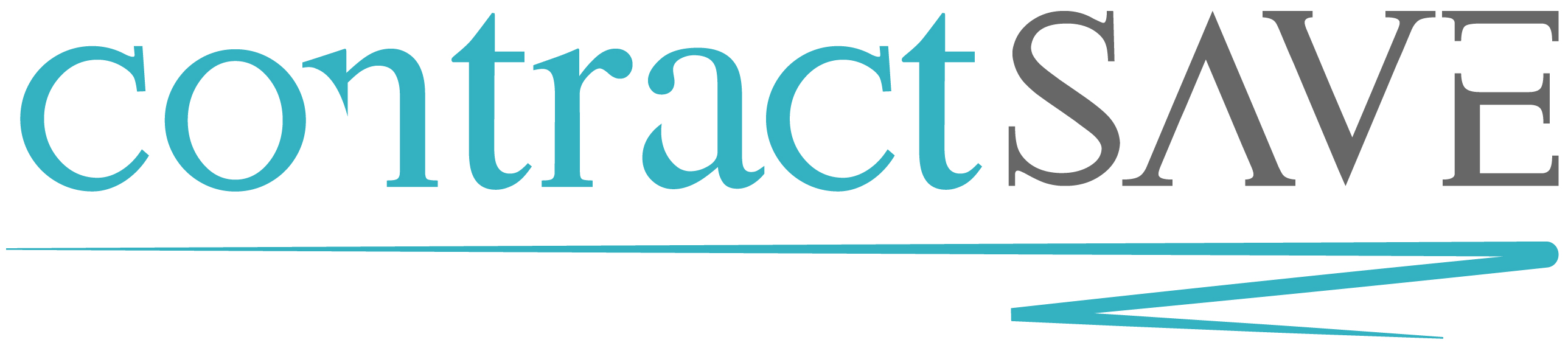Erste Schritte mit contractSAVE
Nachdem Sie Ihr Konto erstellt und sich das erste Mal angemeldet haben, sollten Sie einige Einstellungen vornehmen. Anschließend können Sie Mitarbeiterinnen und Mitarbeiter einladen und den ersten Vertrag hochladen.
- Ihre Kontowährung prüfen
- Passwortsicherheit
- 2-Faktor-Authentifizierung prüfen
- Erinnerungen konfigurieren
- Vertragstypen konfigurieren (nur in Essentials und Professional Version)
- Vertragsteams erstellen (nur Professional Version)
- Mitarbeiter einladen (nur in Essentials und Professional Version)
- Den ersten Vertrag erfassen
#1. Ihre Kontowährung prüfen
Einnahmen und Ausgaben aus Verträgen können in beliebigen Währungen erfasst werden. Damit Auswertungen möglich sind, werden alle Werte in Ihre Kontowährung umgerechnet. Falls Sie nicht mit EURO arbeiten, können Sie eine andere Währung für Ihr Konto auswählen. Einnahmen und Ausgaben werden dann sowohl in der Vertragsliste als auch im Dashboard in Ihrer Kontowährung angezeigt.
Um die Kontowährung zu ändern, gehen Sie zur Ansicht Konto und dort in den Reiter Einstellungen. Hier wird die Kontowährung angezeigt und kann aus der Liste ausgewählt werden.
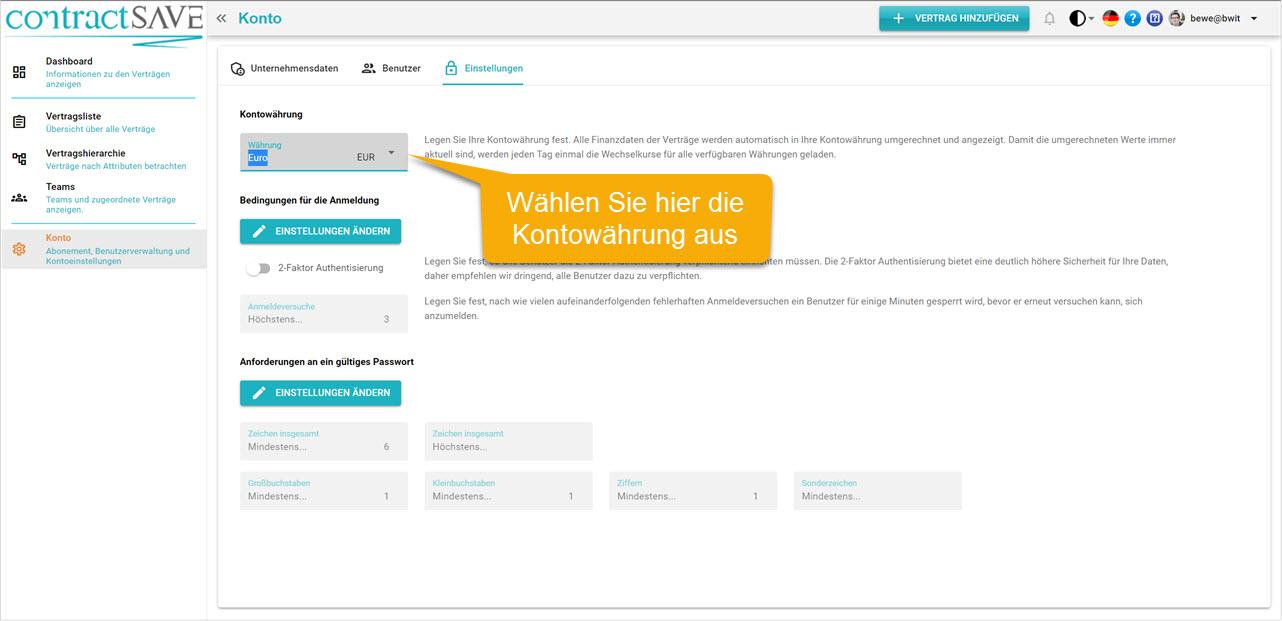
Um die Kontowährung einzustellen, müssen Sie mit der Rolle Konto-Administrator angemeldet sein.
#Passwortsicherheit
Benutzer melden sich mit ihrem Benutzernamen und einem Passwort an. Das Passwort muss angegeben werden, wenn ein Benutzer die Einladung zu Ihrer contractSAVE Instanz annimmt. Sie können bestimmten, wie sicher die Passwörter sein müssen.
Um die Passworteinstellungen zu ändern, gehen Sie zur Ansicht Konto und dort in den Reiter Einstellungen. Im unteren Bereich können die Einstellungen für die Passwortsicherheit bearbeitet werden. Klicken Sie dazu auf den Button mit der Beschriftung Einstellungen Ändern.
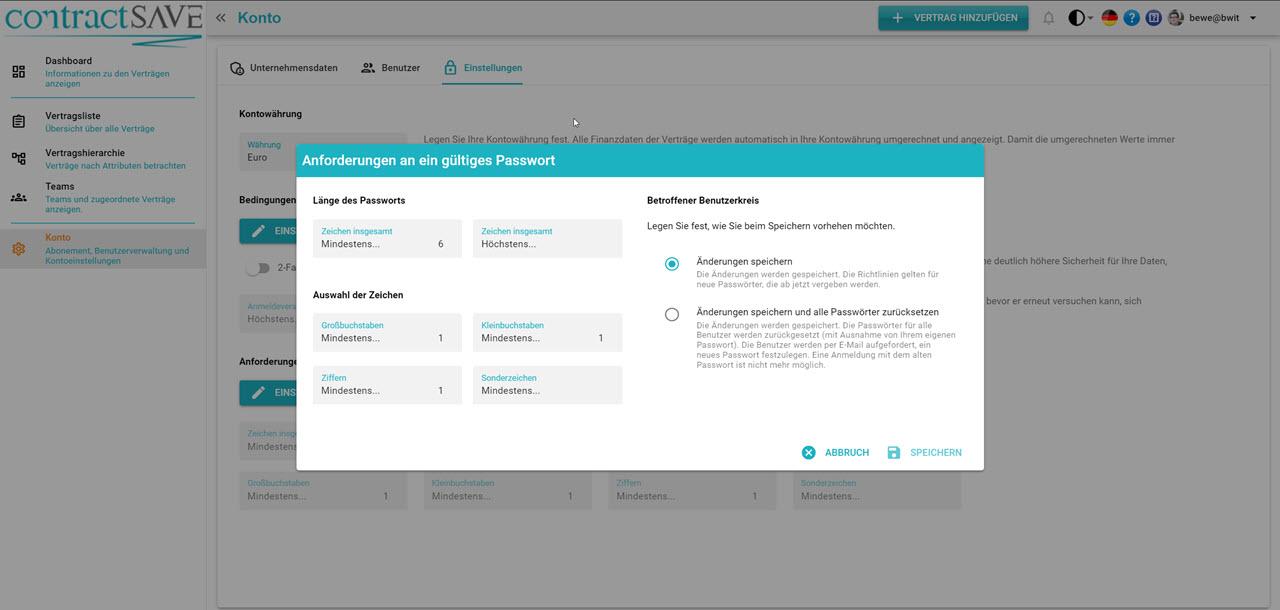
Sie können die Mindestlänge, die Anzahl an Buchstaben, Zahlen und Sonderzeichen sowie die Anzahl an Groß- und Kleinbuchstaben vorgeben. Benutzer werden auf die Passwortregeln hingewiesen, wenn Sie ein neues Passwort eingeben.
Um die Passwortsicherheit einzustellen, müssen Sie mit der Rolle Konto-Administrator angemeldet sein.
#2-Faktor-Authentifizierung prüfen
Wenn die 2-Faktor-Authentifizierung in den Konto-Einstellungen aktiviert ist, ist für alle Benutzer zur Anmeldung die 2-Faktor Authentifizierung verpflichtend. Das bedeutet, jeder Benutzer meldet sich mit Benutzerkennung und Passwort an und erhält dann - wahlweise über eine Authentifizierungs-App oder per E-Mail - einen Code, den er zusätzlich eingeben muss. Der Code verliert nach wenigen Minuten seine Gültigkeit.
Die 2-Faktor-Authentifizierung bietet eine deutlich höhere Sicherheit für Ihre Daten. Daher empfehlen wir alle Benutzer dazu zu verpflichten.
Um die 2-Faktor-Authentifizierung ein- oder auszuschalten, gehen Sie in die Ansicht Konto und dort in den Reiter Einstellungen. Im mittleren Bereich finden Sie die aktuellen Einstellungen. Um diese zu ändern, klicken Sie auf Einstellungen Ändern.
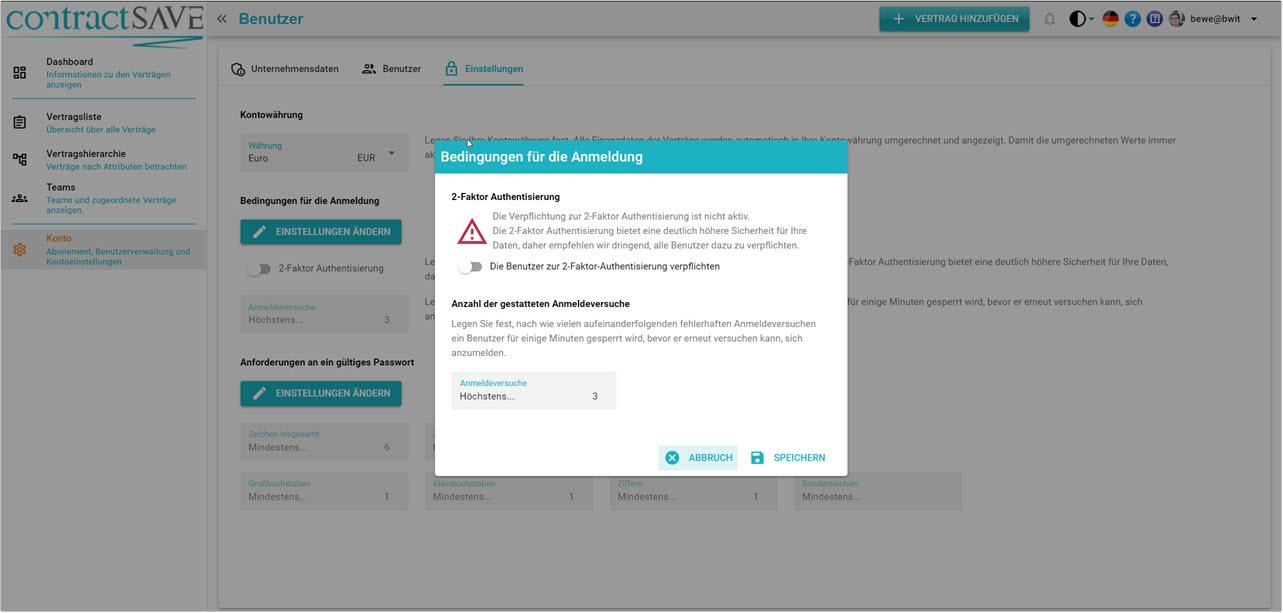
Ist die 2-Faktor-Authentifizierung für Ihr Konto eingeschaltet, wird sie für alle Benutzer verpflichtend. Neue Benutzer und Benutzer, die bisher keine 2-Faktor-Authentifizierung aktiviert hatten, wird der Code bei der Anmeldung in einer E-Mail zugeschickt. Sie können sich später entscheiden, ob sie lieber eine mobile App für die 2-Faktor-Authentifizierung nutzen möchten.
#Erinnerungen konfigurieren
contractSAVE kann Sie an ablaufende Verträge mit einer E-Mail erinnern. Weitere Informationen zu Erinnerungen finden Sie hier. Sie können selbst entscheiden, ob und welche Erinnerungen Sie per E-Mail erhalten wollen.
Um festzulegen, welche Erinnerungen Sie per E-Mail erhalten möchten, gehen Sie in die Ansicht Mein Profil. Dort finden Sie im mittleren Bereich zwei Optionen, die Sie nach Wunsch aktivieren können.
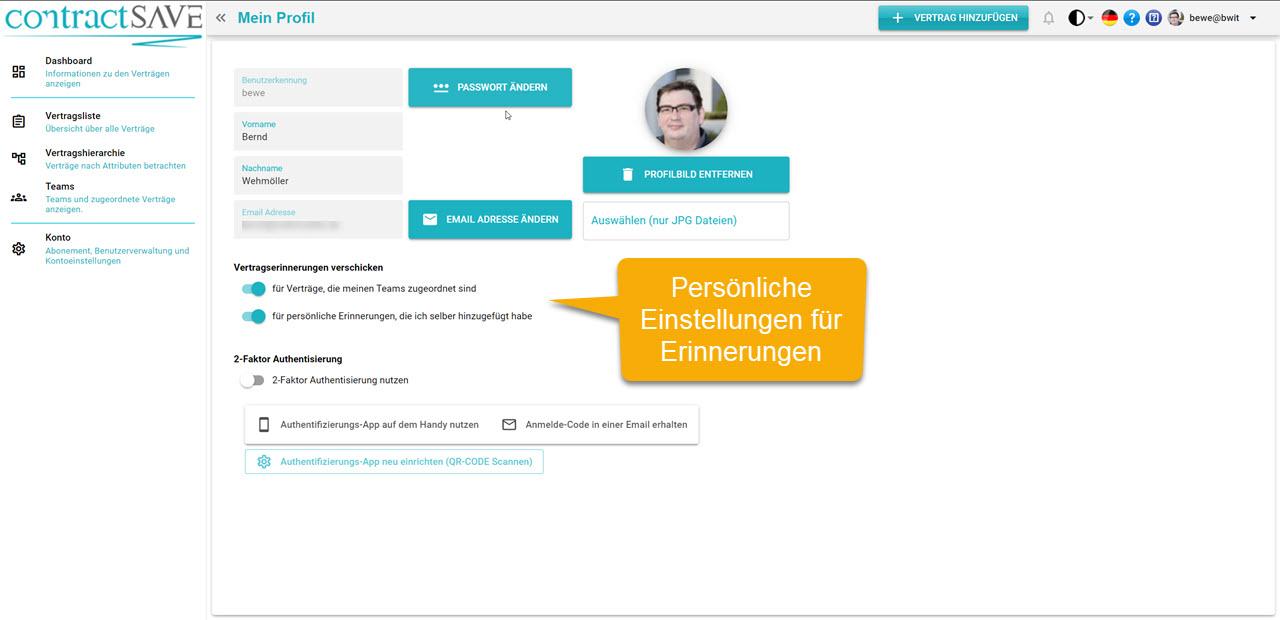
#Vertragstypen konfigurieren
Falls Ihnen die Standart Vertragstypen nicht reichen oder Sie Vertragstypen entfernen möchten, können Sie diese in der Ansicht Kontoeinstellungen - Vertragstypen konfigurieren.
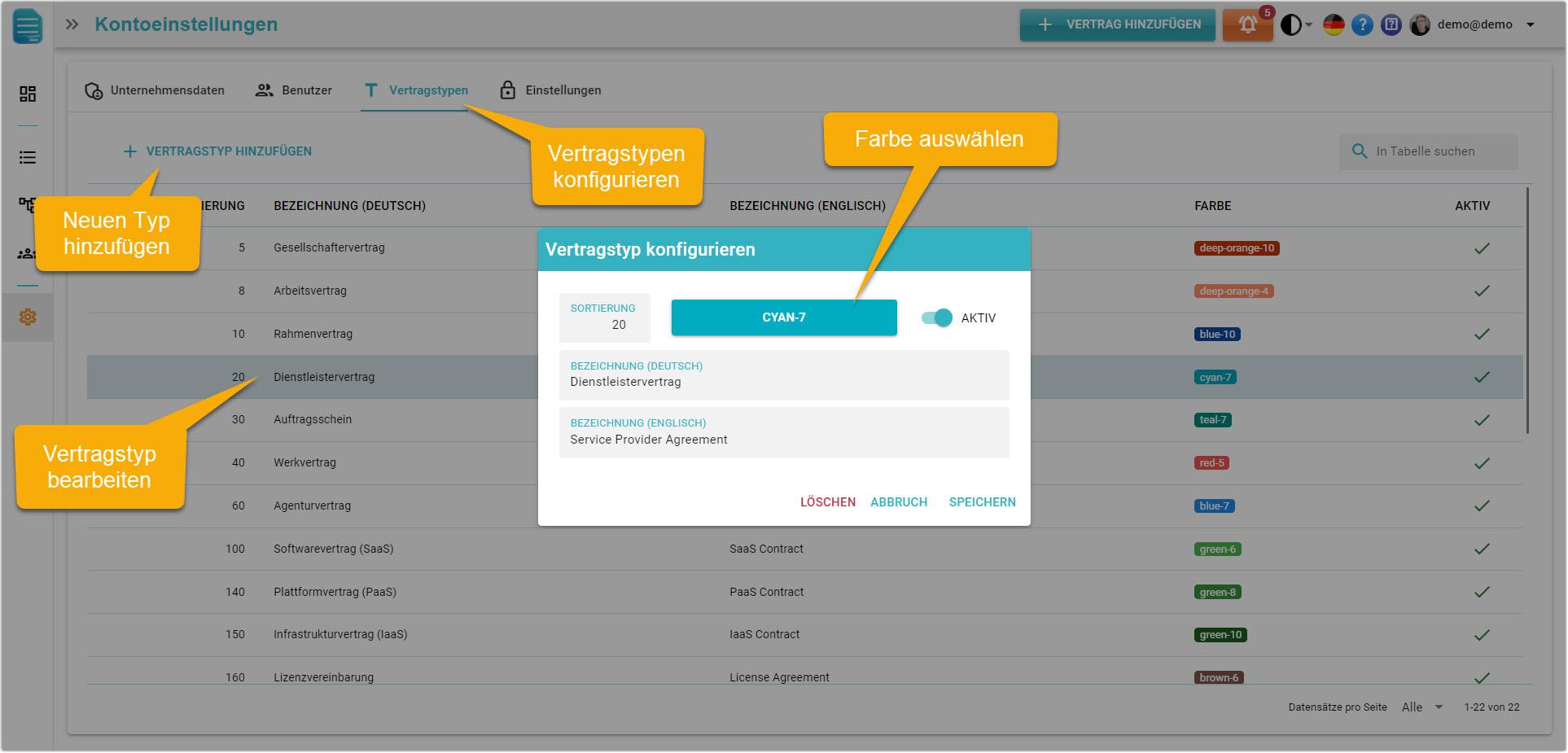
Klicken Sie auf einen Vertragstyp, um ihn zu bearbeiten. In dem Dialog können Sie den deutschen und den englischen Namen anpassen sowie die Farbe und die Sortierreihenfolge verändern. Wenn Sie den Typ nicht benötigen können Sie ihn auch löschen oder deaktivieren. Löschen und Deaktivieren können Sie nur Vertragstypen, die aktuell nicht benutzt, also keinen Vertrag zugewiesen sind.
Diese Ansicht ist in der FREE Version nicht verfügbar.
#Vertragsteams erstellen
Vertragsteams sind nur in der Professional Version von contractSAVE verfügbar.
Die Sichtbarkeit von Verträgen wird in contractSAVE über Vertragsteams geregelt. Mehr dazu finden sie hier. Benutzer können nur solche Verträge sehen und bearbeiten, die mindestens einem der Teams zugewiesen sind, in denen der Benutzer Mitglied ist.
Sie können zum Beispiel ein Team "Backoffice" haben, dem alle Verträge zugeordnet werden, die für das Backoffice Team relevant sind. Ein Team "HR" hingegen hat alle Arbeitsverträge im Zugriff, aber nicht die Mietverträge.
Nachdem Ihr Konto erstellt wurde, gibt es nur ein Team in contractSAVE. Das Team hat den Namen Administrator Team. Sie sind vorerst das einzige Mitglied in diesem Team. Später können Sie neue Mitarbeiterinnen und Mitarbeiter dem Team hinzufügen.
Mitglieder des Administrator-Teams werden Vertragsadministratoren genannt. Sie können
- neue Teams erstellen,
- Mitarbeiterinnen und Mitarbeiter einem Team zuweisen oder aus einem Team entfernen,
- archivierte Verträge löschen oder wieder aktivieren,
- Verträge beliebigen anderen Teams zuweisen.
Benutzer ohne Administrator Rechte können Verträge nur den Teams zuweisen, in denen sie selber Mitglied sind.
Sie sollten mindestens eine Person im Unternehmen benennen, die für die Verwaltung der Verträge verantwortlich ist. Diese Person sollte dann dem Administrator-Team hinzugefügt werden.
Für einfache Zwecke könnte eine Team-Struktur zum Beispiel so aussehen:
- Administrator Team: Verwaltet Teams und Vertragszuordnungen
- Backoffice Team: Verwaltet Verträge, die für Zahlungen und Einnahmen relevant sind
- HR Team: Verwaltet Verträge, die sich auf Mitarbeiterinnen und Mitarbeiter beziehen
- Geschäftführungs Team: Verwaltet Verträge, die für die Geschäftsführung relevant sind
- Projekt Team: Verwaltet Projektverträge, die von Projektleitern eingesehen werden müssen
- Marketing Team: Verwaltet Verträge mit dem Thema Marketing und Vertrieb
Wir empfehlen Ihnen, sich bereits frühzeitig Gedanken über die Teamstruktur zu machen. Später, wenn sie bereits viele Verträge im System haben, wird es aufwendig die Teamstruktur zu ändern.
Um ein neues Team zu erstellen, wechseln Sie in die Ansicht Teams und markieren Sie das Administrator-Team. Klicken Sie auf den + Button in der Spalte mit den Teams und geben Sie im Dialog den Namen und eine Beschreibung für das neue Team ein. Die ID wird automatisch gesetzt.
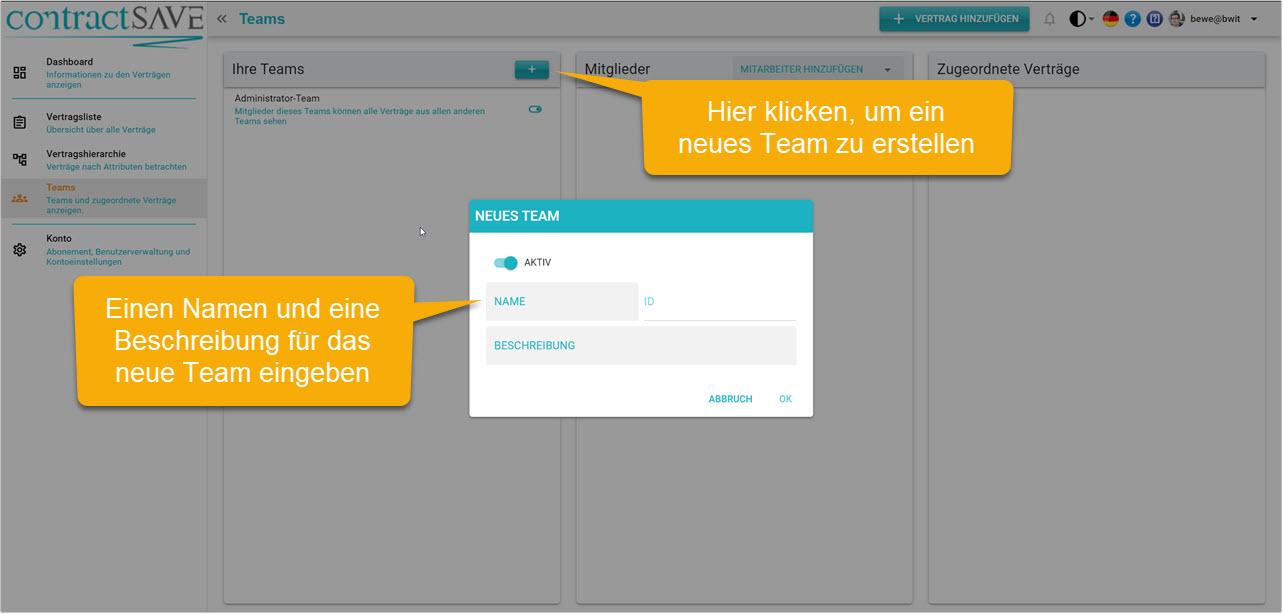
#Mitarbeiter einladen
Um Mitarbeiter einzuladen, wechseln Sie in die Ansicht Konto und dort auf den Reiter Benutzer. Klicken Sie den Button Benutzer einladen und geben Sie die Daten des neues Benutzers ein. Bestätigen Sie die Angaben, erhält der neue Benutzer eine E-Mail mit der Einladung für Ihr contractSAVE Konto.
Es erscheinen zwei Hinweise unten rechts
- Eine Bestätigung, dass der neue Benutzer eingeladen wurde
- Eine Aufforderung, den neuen Benutzer einem Vertragsteam zuzuweisen
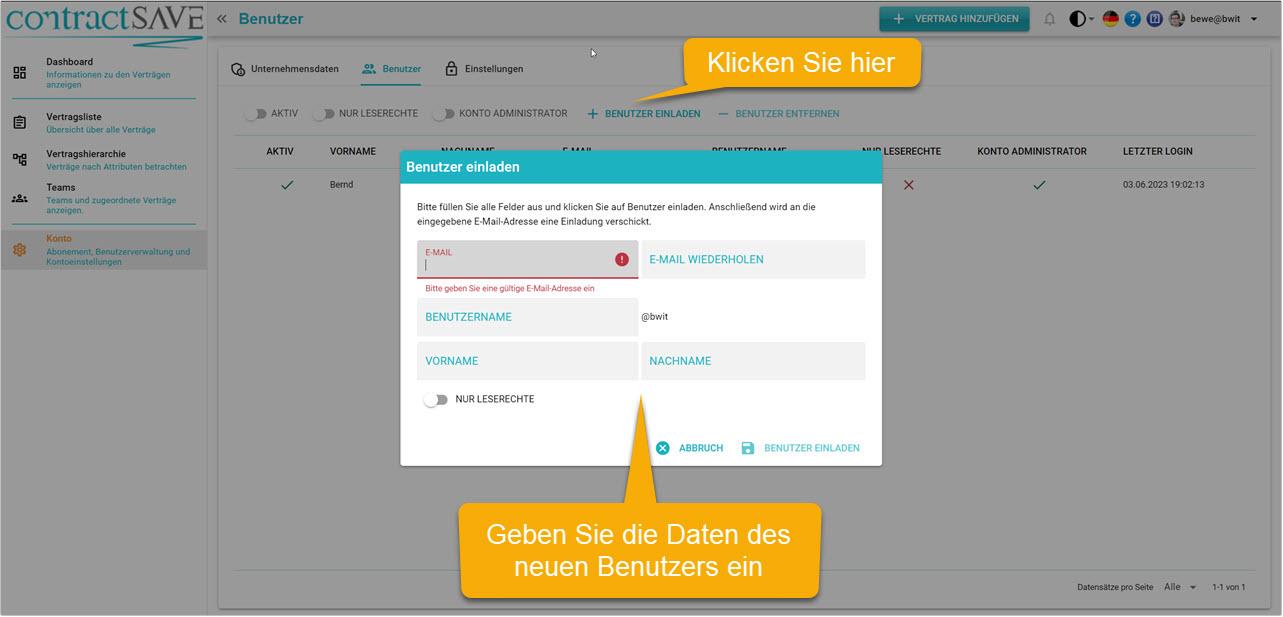
Wechseln Sie nun in die Ansicht Teams, um den neuen Benutzer einem Team zuzuweisen. Dort markieren Sie das Team, in welches der Benutzer hinzugefügt werden soll. Wählen Sie in der zweiten Spalte neben Mitglieder den neuen Benutzer aus der Liste aus. Der Benutzer wird dann dem Team zugewiesen.
Ist der Benutzer keinem Team zugewiesen, kann er sich nicht anmelden. Sie sollten also für neue Benutzer auch immer direkt ein Team auswählen.
In der FREE-Version gibt es diesen Bereich nicht, da dort keine weiteren Benutzer hinzugefügt werden können.
#Den ersten Vertrag hinzufügen
Nun ist alles vorbereitet, um den ersten Vertrag hinzuzufügen. Klicken Sie dazu in der Titelleiste auf den Button Vertrag hinzufügen. Die Ansicht Vertragsliste wird angezeigt und der Dialog für einen neuen Vertrag wird geöffnet.
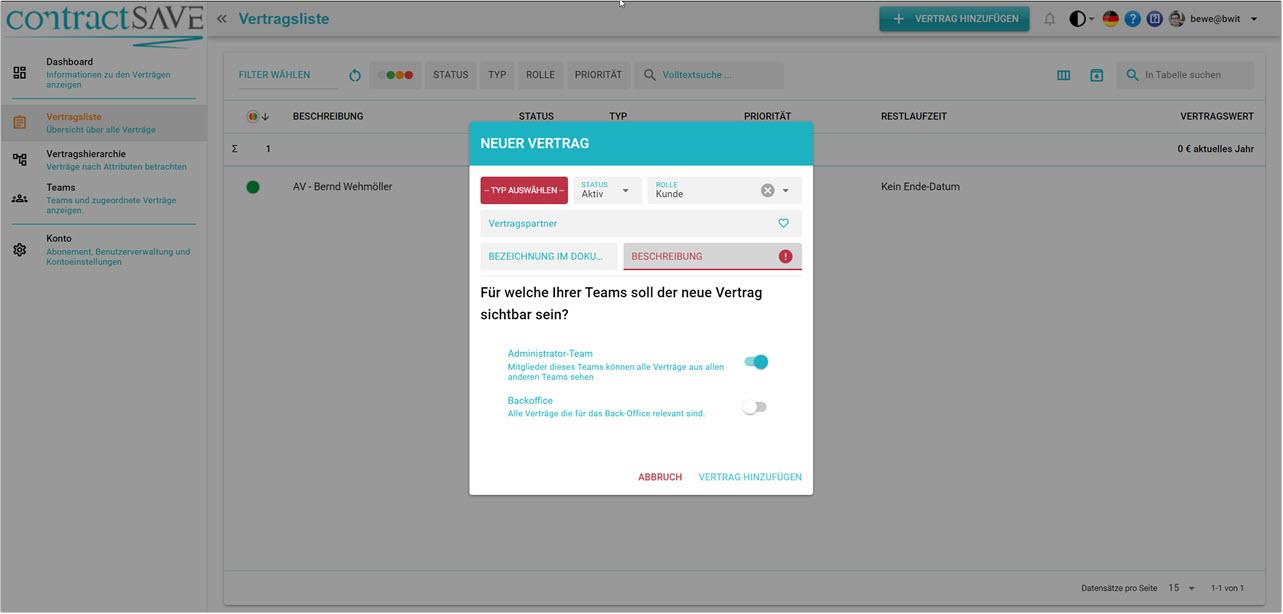
Wählen Sie den Vertragstyp aus der Liste aus und vergeben Sie eine Beschreibung für den Vertrag. Die Beschreibung identifiziert den Vertrag und sollte immer so gewählt werden, dass daraus der Sinn des Vertrags hervorgeht. Um die offizielle Vertragsbezeichnung einzugeben, können sie das Feld "Bezeichnung im Dokument" nutzen.
Außerdem können Sie noch folgende Felder setzen:
- Status: Ist der Vertrag bereits gültig und unterschrieben, setzen Sie den Status auf Aktiv, ansonsten auf Entwurf
- Rolle: Müssen Sie im Rahmen des Vertrags etwas bezahlen, wählen Sie Kunde. Werden Sie bezahlt, wählen Sie Anbieter. Ist der Vertrag nicht mit Zahlungen verbunden, dann wählen Sie Keine Rolle
- Vertragspartner: Hier können Sie den Namen des Vertragspartners eingeben, in der Regel der Name eines Unternehmens.
Abschließend wählen Sie noch das Vertragsteam oder die Teams aus, in denen der Vertrag sichtbar sein soll.
Das Administrator Team ist immer ausgewählt und kann auch nicht abgewählt werden. Vertragsadministratoren können immer alle Verträge sehen. Das ist notwendig, falls mal ein Problem mit einem Vertrag auftritt welches nur von einem Vertragsadministrator behoben werden kann. Zum Beispiel, wenn ein Vertrag einem falschen Team zugewiesen wurde.
Wenn Sie alles eingegeben haben, klicken Sie auf Vertrag hinzufügen. Der Dialog wird geschlossen, und die Detailansicht zu dem neuen Vertrag wird angezeigt.
Um das Vertragsdokument hochzuladen, klicken Sie auf den Button PDF Importieren und wählen Sie das Dokument aus. Anschließend wird das Dokument geladen und im rechten Bereich der Ansicht dargestellt.
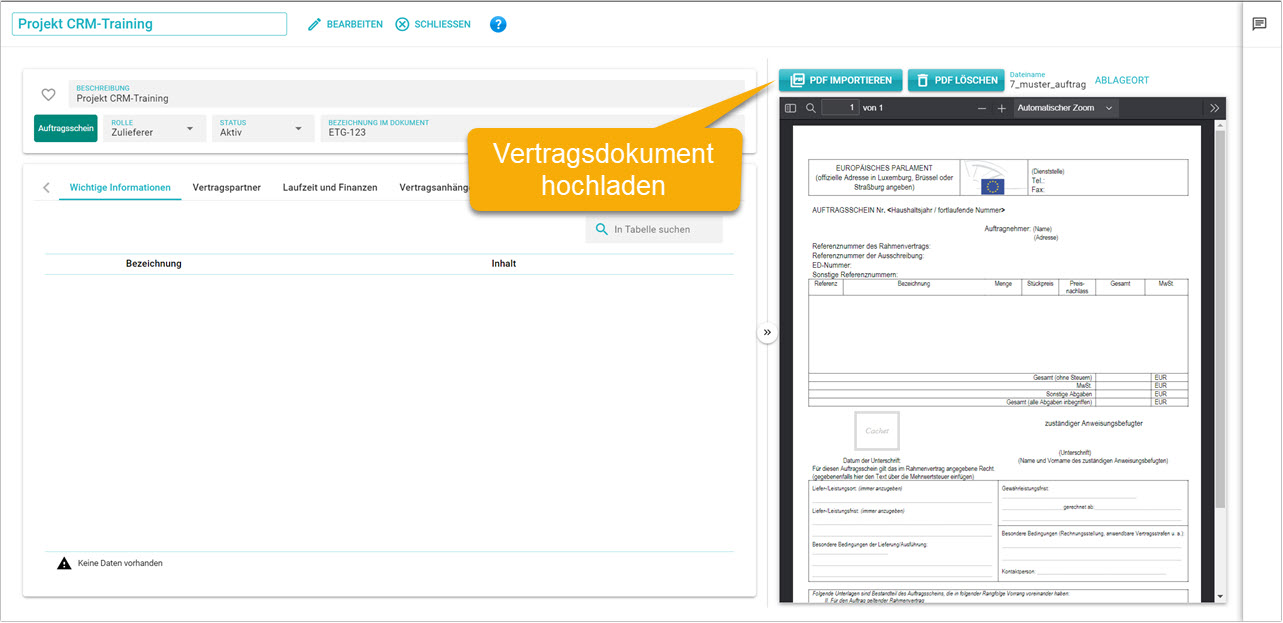
Damit haben Sie Ihren ersten Vertrag angelegt und das Vertragsdokument hochgeladen. Wir empfehlen Ihnen als nächstes die Themen im Bereich Wie ich ... zu lesen. Oder probieren Sie einfach aus, was contractSAVE zu bieten hat. Wir wünschen Ihnen viel Freude und Erfolg mit contractSAVE.